MotoTune:FAQ:Can I have different PCs running multiple MotoTune sessions on the CAN bus with the same module simultaneously?
Can I have different PCs running multiple MotoTune sessions on the CAN bus with the same module simultaneously?
Yes, it can be done.
Indeed you can run any number of MotoTune sessions at once, talking to the same module. The trick is to have different CityIDs for each session on each respective PC, so that the different CAN communications don't clash on the CAN bus.
MotoTune occupies city ID 0x02 by default. Assuming that your module is on city ID 0x0b, MotoTune is communicating to the module on the following IDs:
- to Module from MotoTune: 0x00000B02 (ext)
- to MotoTune from Module: 0x0000020B (ext)
Note: These addresses are created from the form 0x0000DDSS where DD is the destination city ID and SS is the source city ID. Thus the ID ...0B02 means "to Module (0B) from MotoTune (02)," for PC to module, and vice versa, ....020B, is used to indicate "to PC (02) from Module (0B)."
To run multiple MotoTune sessions:
To have a second PC running MotoTune and talking to the same module, supply the second PC's MotoTune with different city ID. Any ID is fine (except that of the intended module, of course). Per common practice, the second MotoTune would be on city ID 0x03. So the second PC would use the following IDs:
- to Module from MotoTune: 0x00000B03 (ext) (2819 decimal)
- to MotoTune from Module: 0x0000030B (ext) (779 decimal)
To set up these additional IDs, you would add, on the second PC, a new port to MotoServer:
- In MotoTune, right click on the "satellite dish" icon in the lower right corner of the computer screen and select Ports...
- Select Edit Names.
- Select Add.
- In the Create New Port Mapping dialog, select CAN Custom and then click Next.
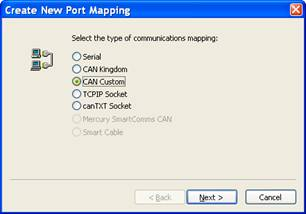
- In the next dialog, supply a meaningful Port name, then enter the CAN IDs from above in decimal values (2819 and 779).
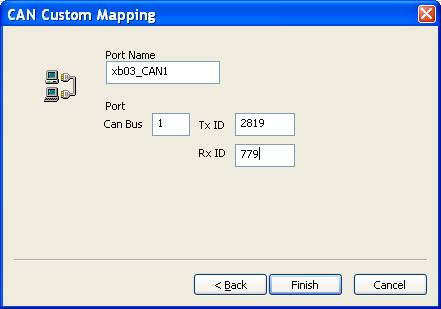
- Click on Finish, then at the prompts, OK, and Add.
- On the Port Properties dialog, select Kvaser CAN for Type, then for Location, select the port name that you just created. Also make sure to set appropriate Access Level and Baud Rate. Click on OK.
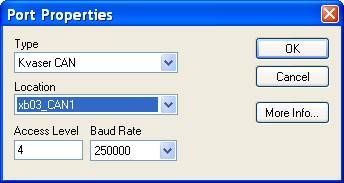
Your port is now listed by name and checked on the Port Configuration dialog. - Uncheck the PCM-1 port. Now you are ready to go on the second PC.
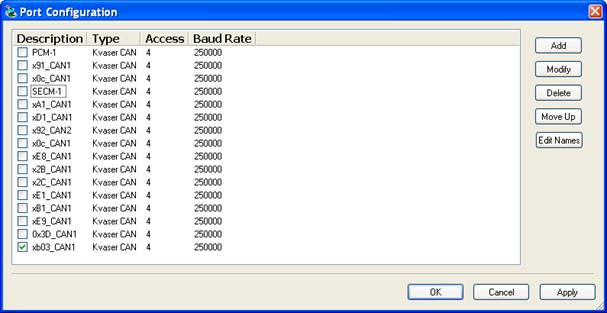
Repeat above steps for setup of any additional pcs with MotoTune sessions, adding different city IDs and port names for each.