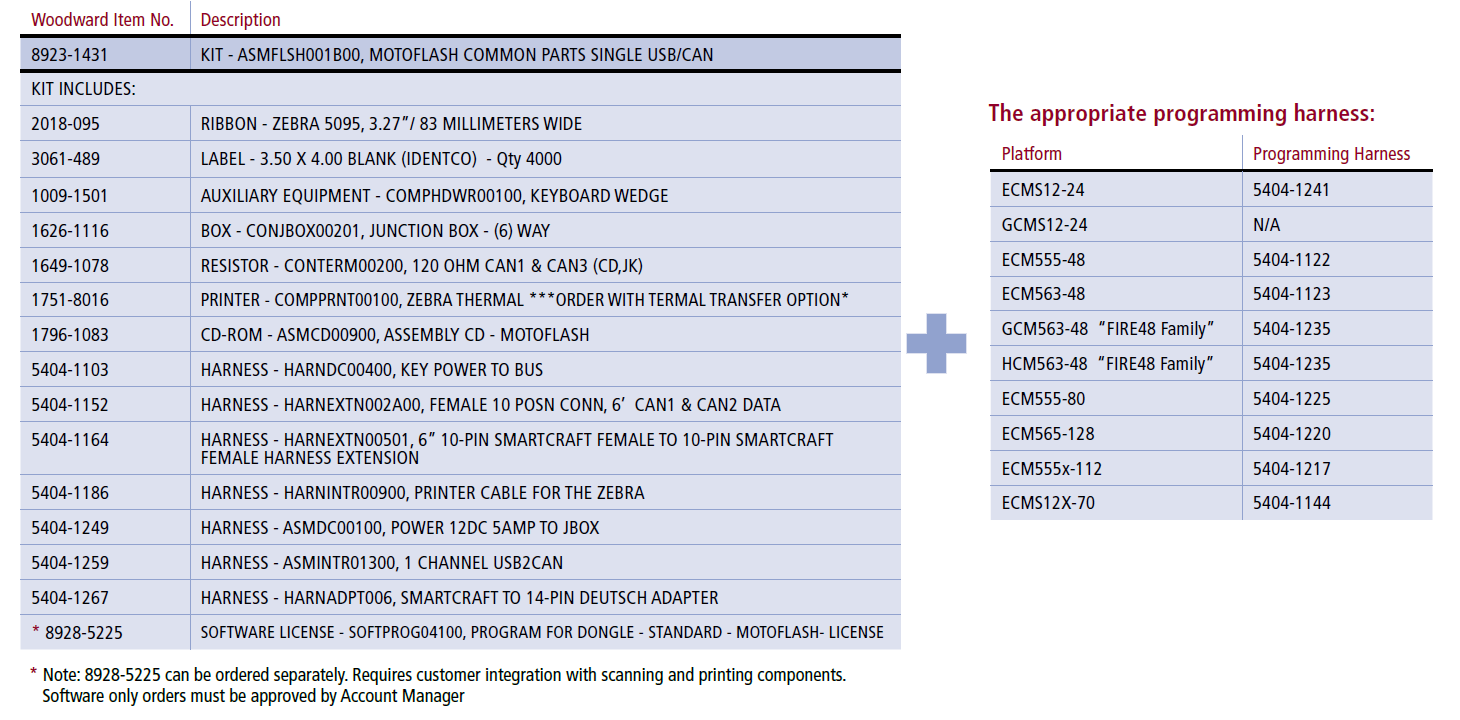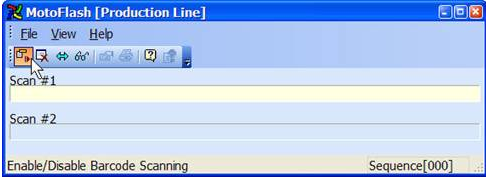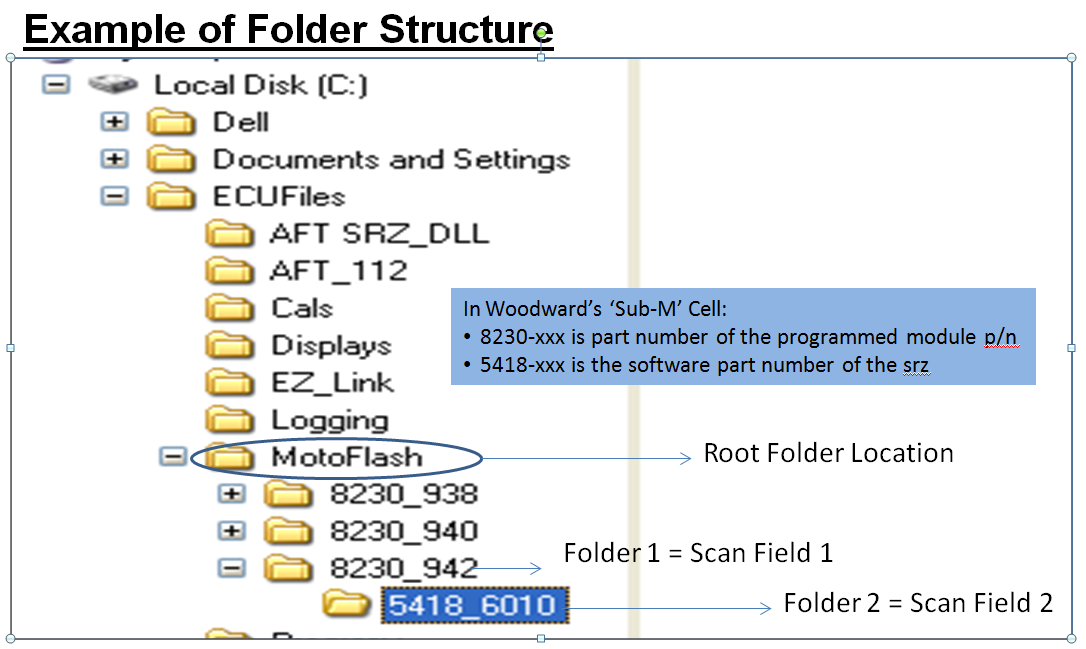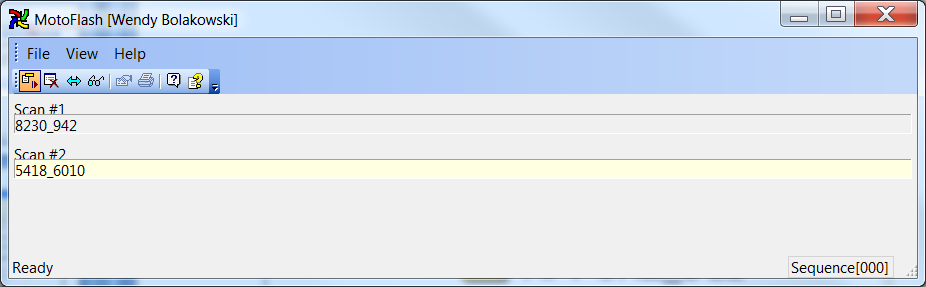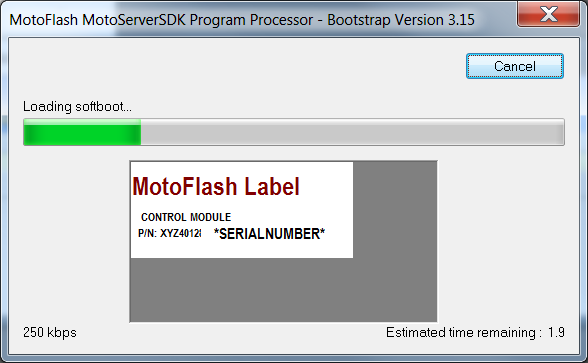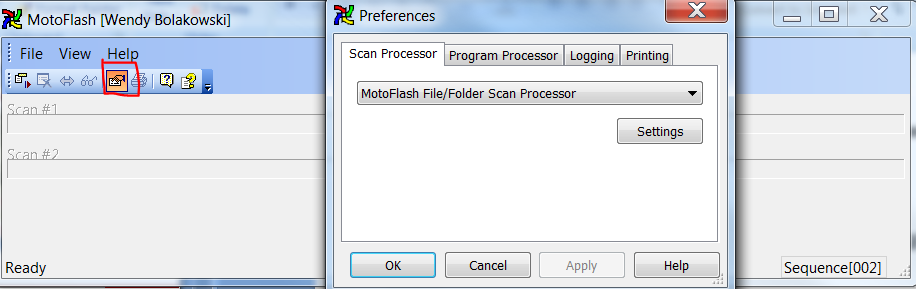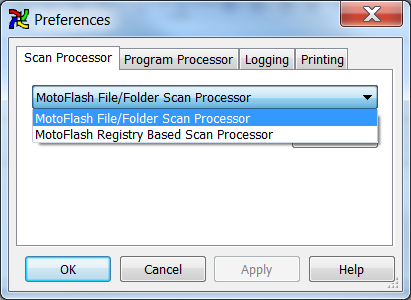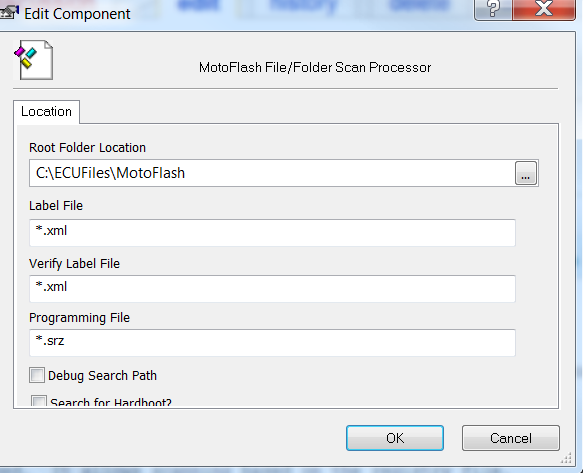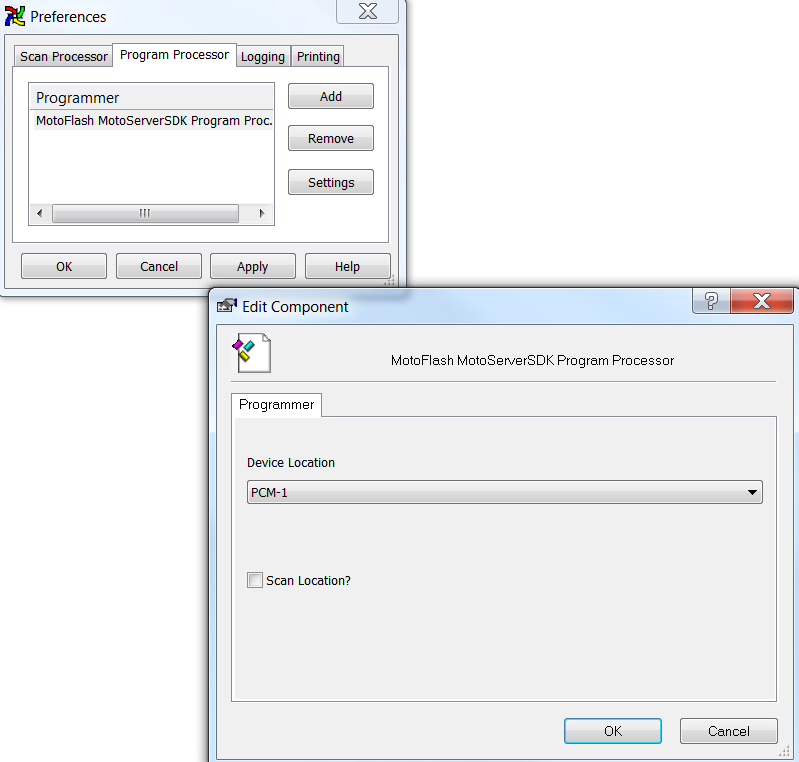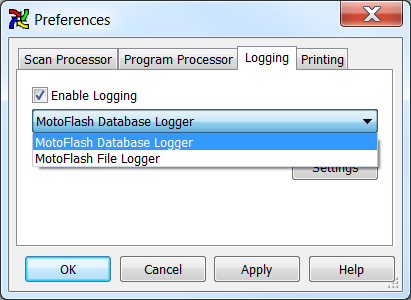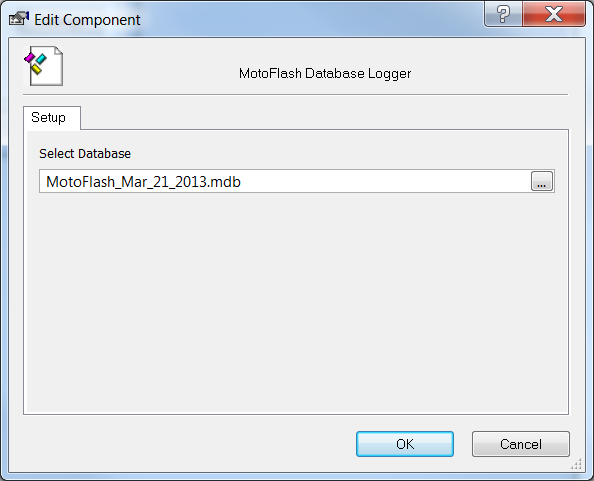MotoFlash
Contents
Overview
MotoFlash is an ECM Production Programming tool. The MotoFlash production system provides a complete solution for Electronic Control Module programming.
Key Features
- Simple scan of 2 barcodes to initiate the start of the programming sequence
- Product label printed automatically at the completion of download
- Comprehensive online help system
- User configurable toolbar
Hardware
Computer is not included.
Scanning and Folder Structure
The user can set up preferences as well as scan 2 barcodes in the MotoFlash main window.
The barcodes that are scanned correspond to the two file directories where the programming (.srz) and label (.xml) file are stored. The user scans barcodes corresponding to these file directories and MotoFlash automatically programs the ECU with the srz and prints the .xml label file on programming completion.
An example file directory is shown below: In this example, all of the programming and label files for the MotoFlash production cell are stored in the C:\ECUFiles\MotoFlash root directory. Inside the root directory are two more levels of folders. These folders correspond to the 2 MotoFlash bar code scans. The srz and label file is stored here.
When barcodes corresponding to 8230_942 (Scan1) and 5418_6010 (Scan2) are scanned and entered, MotoFlash will program the ECU with the srz contained in C:\ECUFiles\MotoFlash\8230_942\5418_6010 and then print out the label stored in that directory location.
If the Scan1 ; Scan2 locations do match a valid directory (ex. wrong item is scanned) MotoFlash will give an error that the location is not valid.
Preferences
Preferences can be configured in MotoFlash by clicking the Preferences short cut key shown below, or by selecting File--Preferences. Note that the Scanning Mode must be toggled off to set the preferences (click on the toggle scan at upper left).
When Preferences are selected, the following window opens giving tabs for Scan Processor, Program Processor, Logging, and Printing.
Scan Processor
There are two options in the Scan Processor Drop Down menu.
MotoFlashFile/Folder Scan Processor. This is the normal setting. This sets up the scanning to use folder locations as discussed above.
MotoFlash Registry Based Scan Processor.
This is not used. It allows scanning based on the registry file.
Clicking on 'Settings' under the Scan Processor Tab allows the user to set up the root folder location and file names.
Here, the root folder location is set to C:\ECUFiles\MotoFlash. This is where MotoFlash will begin searching for the folders corresponding to the two barcode scans.
Label and Programming File names can also be specified, but often these are left as *.srz and *.xml so all .srz and .xml files in the directory can be found.
Program Processor
Here the tool that MotoFlash uses to program the module is selected.
This is set to MotoFlash MotoServerSDK Program Processor as shown.
Programming Ports can be configured by selecting the MotoFlash MotoServerSDK Program Processor (click on it), and choosing Settings. The programming port is selected in Device Location, or port locations can be scanned from all of the ports that are setup in MotoServer by checking the 'Scan Location' checkbox.
Logging
Preferences can be set so that programming session data is saved to a log file or database file. An example Access database file for two programmings is shown below.
The items that are stored to the log file are:
ECU Type (Calibrate or Production), Success Code, Success Reason, DateCode, Model Number of the ECU, Serial Number of the ECU, Filename of the SRZ, Name of the License Dongle, Scanned BarCode 1, Scanned BarCode2, Date and Time.
Whether to store the data in a log file or in a database file is set in the Logging Tab of the Preferences window.
Clicking Settings allows the directory location of the log file to be set.