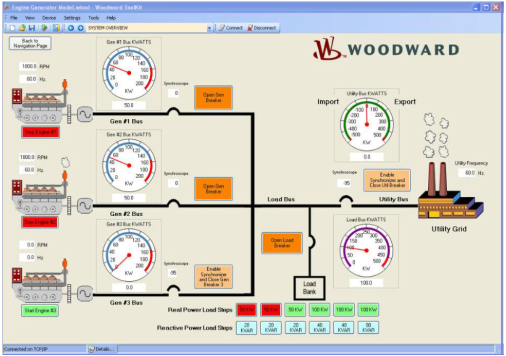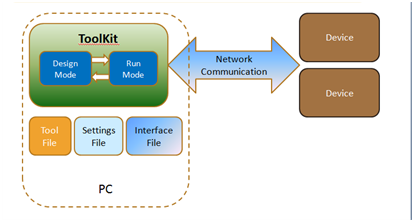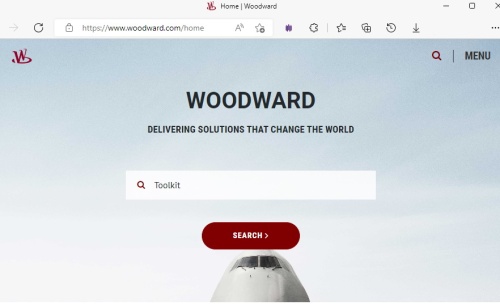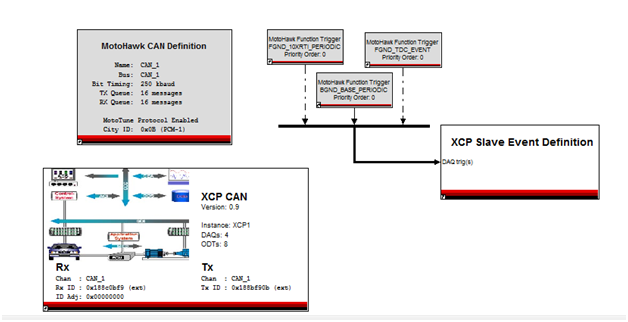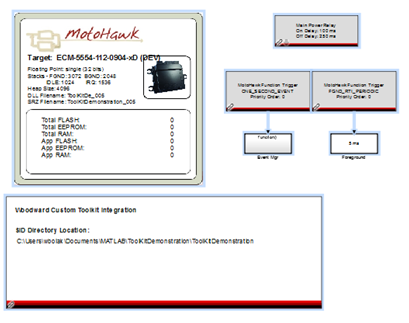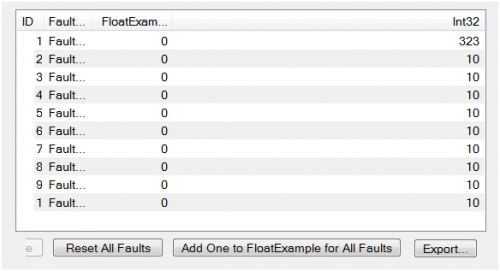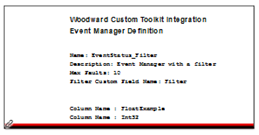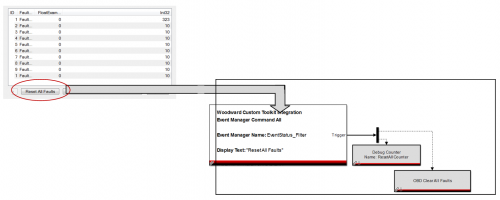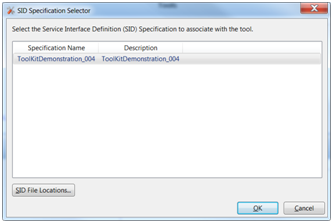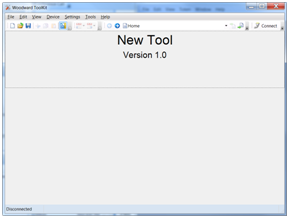ToolKit Custom HMI Software
Contents
ToolKit Customer HMI Software
This Article is Being Created, and is not Finished or Complete at this Time... Stay Tuned.
Toolkit is a Woodward Windows based software program used to create standard or custom HMI (Human Machine Interface) software programs for use with Woodward products. The created HMI programs can be used as graphical engineering workstations, configuration tools, or operator control panels for users to directly interface with Woodward products.
The images shown on this tool screen are engines and generators, but the user can select their own images to suit their particular application for the HMI tool.
Toolkit supports these primary functions:<br\> Monitoring and Changing Device Parameter Values: A ToolKit tool may contain one or more pages of parameters for troubleshooting or tuning procedures.
Settings Management: ToolKit can load or save all calibration settings to and from the device. This feature allows a user (e.g., fleet owner, distributor, packager) to save all settings from one device and load the same settings to other devices. Saved settings files can be modified offline and compared for differences.
Trending: ToolKit provides a basic trending tool that graphically plots data to the screen. A trend graph can be saved to a spreadsheet compatible file and used for further analysis.
Custom Tool Design: Device parameters can be dragged and dropped in a visual environment to create custom pages within a tool file. There are several components that can be used to represent the device parameter such as gauges, drop downs, text, etc. The Developer license is required to be able to create and design custom tools.
Application Program Loading: ToolKit provides services to load a new application program to the device. o Not supported on all hardware
- Toolkit is a Platform for creating tools and not the tool itself.
Product Specification
The Woodward product specification (manual) for Toolkit is found on Woodward.com, under Support --> Product Specifications.
03366 - ToolKit Custom HMI Software from Woodward product specification
Toolkit Modes – Design Mode and Run Mode
Design Mode (Used to create an HMI Tool)
Toolkit can be used in Design Mode to design HMI interfaces with charts, tables, text windows, gauges, etc. The Tool file can then be saved (.wtool). A tool must be created in Design Mode first, before device parameters can be displayed or calibrated. All parameters (components) to be displayed or calibrated must be added to the tool.
Run Mode
Once a tool is created, Toolkit can then be used in Run Mode to Display parameters, calibrate parameters, etc from the Device. Calibration or Settings are stored in a Settings file (.wset). Toolkit can also connect to multiple devices (ECU’s, Actuators, etc) with one tool file.
Licensing
Toolkit has two licenses.
Basic Runtime License
The ToolKit Basic Runtime license is included free of charge in the ToolKit download. It allows users the ability to work with existing ToolKit-created tools (.wtool) to configure, calibrate, monitor, and troubleshoot their Woodward-based product.
Developer License (Design Mode)
The ToolKit Developer license (part number 8928-5016) allows users access to advanced features in the following functions: monitoring and changing device parameter values, settings management, and trending, plus the ability to create and edit custom ToolKit tools.
The Toolkit Developer license is sent as a code after ordering 8928-5016 (check the invoice). The code will provide one Node-Locked Toolkit Developer License. When Toolkit is first launched, the user will be prompted to enter the license code, or License Authorization can be selected under the Settings Pull Down menu. Toolkit is not licensed on the MotoHawk/MotoTune dongle.
If you purchase a Toolkit Developer License (8928-5016) and do not receive a code, check your invoice or contact your Customer Support Representative.
Licenses for MotoHawk Blocksets required for use with Toolkit
If you are creating a MotoHawk model that will be used with Woodward ToolKit, the XCP Slave Protocol Blockset and the Toolkit Integration Blockset is also required. These are MotoHawk blocksets and are separate from Toolkit. The XCP Slave blockset is licensed separately on the Silver MotoHawk dongle, and can be purchased separately from Toolkit.
See the License Update procedure License Update Procedure for details on how to update your MotoHawk dongle with Licenses for the XCP Slave and Toolkit Integration blocksets.
Summary
Toolkit Design Mode - Node Locked License. CSR emails a code upon purchase (or on the invoice)
XCP Slave Blockset: Licensed on Silver MotoHawk Dongle
Toolkit Integration Blockset: Separate License Not required.
These blocksets can be downloaded from the MCS website, or Woodward.com, but require a license on the dongle to use them. <br\> <br\>
Where to Download Toolkit and Required Blocksets
Toolkit is downloaded from Woodward's main website, Woodward.com. At the top pull down menu, select Support then Software.
Then, enter ToolKit into the search field of the Software Download Page and select Download.
The XCP Slave blockset and Toolkit Integration blockset will be available on the MCS website and Woodward.com when they are released.
The MotoHawk Application
Woodward Custom XCP Blockset
The application connects to Toolkit via the XCP, so XCP protocol must be defined in the model. The Woodward Custom XCP blockset can be used to implement XCP protocol for communication with Toolkit, or any 3rd party XCP calibration tool.
The below screenshot shows a sample model utilizing the MotoHawk Custom XCP Slave blockset.
Woodward Toolkit Integration Blockset
In addition to the XCP blockset, the Woodard Custom Toolkit Integration blockset is used in the MotoHawk model in order to build the Toolkit SID and WAPP file, and to define the Toolkit Event Manager.
The Toolkit Integration Definition block shown below defines the parameters needed to build the .SID and .WAPP files which Toolkit uses to connect to and program the device.
Toolkit SID File A SID file is the Toolkit equivalent to the a2l file or the MotoTune DLL. It defines the tool interface between the target and Toolkit.
Toolkit WAPP File The WAPP file combines the SID, softboot, and application. This format is used by Toolkit when loading an application into a target. This file is not necessary if a tool other than Toolkit is used for the flashing process.
Event Manager
Event Manager is a fault-reporting mechanism that is specific to Toolkit. It is an optional feature to display fault data. It is not required. An example is shown below:
The Event Manager contains a number of rows where each row corresponds to a single fault. By default, the fault ID and Name are displayed. Additional columns such as fault state can also be displayed. Whether a particular fault appears is determined by the filter function. Action buttons such as ‘Reset All Faults’ can also be added to the Event Manager, and tied to execution of a particular action in the application model.
Each Toolkit Event Manager is defined in the MotoHawk application though a Toolkit Event Manager Definition Block.
The columns that are displayed in the Toolkit Event Manager are defined by an .m file which is referenced by name by the Event Manager Definition block (similar to the .m file for CAN message definition). See the html help for the Event Manager Defintion block and the attached example for more details.
Note: The Toolkit Event Manager can only be used with the MotoHawk OBD Fault Manager. The Event Manager Filter references the Custom field of the OBD fault. Models using the Classic fault manager can be used with Toolkit; however, the Event Manager mechanism cannot be used.
The Event Manager also features Action buttons such as Reset All Faults shown above. These Action buttons are enabled in the MotoHawk application through the Event Manager Command One and Command All Trigger Blocks. Command One is tied to a particular OBD fault, while Command All is executed for all faults in the Event Manager.
The below example adds the Reset All Faults button to the EventStatus_Filter Event Manager in Toolkit. When the user clicks the ResetAll Faults button, the logic triggered from the Event Manager Command All block is executed. As shown below, the OBD faults are cleared and the counters reset in the application.
The MotoHawk model can define multiple instances of Event Managers that can then be added to the Toolkit Tool.
Creating a New Tool in ToolKit
You can create a new tool (.wtool) file on-line or off-line with the device. The Tool Designer windows allow the user to create or edit a tool. Before an end user can display or calibrate real time data, a tool (.wtool) needs to be created. A new tool must be opened in Toolkit along with the .SID file for the device(s). Once the tool is created (a Toolkit Developer license is needed for this), other users can open and interface with the tool for real time display and calibration of the device.
When the MotoHawk model with the Toolkit Integration Block is built, the build will create a .SID file. This is similar to an A2L or .dll file. Toolkit will need to be able to locate the SID file from your MotoHawk build. Place the SID file from the build into a directory location of your choosing.
Open a New Tool. In Toolkit, Choose File -- Open a New Tool. Select the .SID File location to define the directory location of your SID File from the MotoHawk build. This .SID file will be associated with your new tool file. The display and calibration values from your MotoHawk application will be available as ‘Components’ in Toolkit and can be added to the tool as gauges, charts, text, tables, etc.
Select your SID file, click OK. SID File Locations can be used to add additional directory paths to the SID files. A new Tool will open to the Home Page.
Home Page
The Home Page summarizes the purpose of the Tool. No components are added to this page (a component is a text window, gauge, chart, table, etc.) that has been added to the Tool. The home page will display if no connections are available. The properties of the Home Page can be changed in design mode, under properties.
Operating Modes
The Ruler/Triangle Designer Icon Toggles Toolkit between Run and Design Modes. (Developer license is required for Design Mode).
Design Mode is where the user designs and saves the Tool file. The features of the HMI are defined. Components such as text windows, tables, gauges, buttons, are added to the Tool and configured in Design Mode. Some run-time data can be displayed when connected, however, Design Mode is intended for static configuration.
Run Mode is used for on-line display, charting, calibration, etc of the device (ECU). The Tool that was developed in Design Mode is opened and used with the device. The interface of the tool cannot be altered in Run Mode.
Select the Design Mode to open the Design Tools window and begin creating/editing the tool.